The Doctor is always available to help you make more money using Adscend Media’s gateway technology. To ask Dr. Lock a question about content locking, please email your question to doc.lock@adscendmedia.com.
Today’s Question: April 16, 2013
“How can I change the appearance of my Adscend content locker to look more like my website?”
Travis D, Las Vegas, NV
Dr. Lock: Hey Travis, first off, thanks for choosing Adscend for your content locking needs! Customizing your content gateway to match the overall look/style of your site can be achieved quite easily through our gateway customization options. The first step in customizing your content gateway to look more like your website is to log in to our site and go to the main content gateway page: (https://adscendmedia.com/gateway.php). Next, select the gateway that you want to edit, click “edit” and you are now in the content gateway editor. It’s now time to do some customizing!
Each tab in the content gateway editor has options which you can change to make your content gateway look more like your website. Below, I will cover some of the most common options that our publishers use to help make their content gateways look more like their websites. However, these options are just a few of the many ways that you can alter the appearance of your content gateway. I recommend that you explore each of our content gateway options and choose which ones work best for your needs!
Background Image or Background Color (located in Appearance and Text Tab): Tinkering with these options will allow you to alter the appearance of everything behind the text on your gateway. Changing your background image can go a long way towards creating a gateway that matches the appearance of your site, as this option allows you to add images to your gateway (including your company logo, product images, and seasonal graphics!).
Changing the color of your background allows you to choose a color that matches the main color featured on your site. Additionally, if you want to take an exact color from your website, try adding the color’s hex color code to the background color option in the content gateway editor. If you need help finding a hex color code, you can try a free hex tool, such as Hex Color Finder.
Header Text and Instructions (located in Appearance and Text Tab): Your website is unique in its design, colors, and images, as well as in its writing style. Therefore, to further match your gateway to your site, I recommend personalizing the header text and gateway instructions to read as if they were taken directly from your website. If your site “speaks” to its visitors in a more friendly tone (such is often the case on a video entertainment site, personal blog, or how-to site), then more informal language should be used in customizing these areas. If your site is of the more professional variety (such as a financial news site or technical blog), formal language should be used in altering these gateway text options.
Main Color Options (located in Advanced Appearance Tab): The Advanced Appearance Tab has many customization options to allow you to match your content gateway’s colors to that of the colors of your site. Essentially, the color of almost every area of your gateway can be changed to any hex color that you desire. I recommend that you review all of the areas with color on your site and match them one by one to your gateway. These areas include the colors of your links, backgrounds, dividers, body and heading text, and section headers. Then, apply as many of your site’s colors to your gateway as possible by adding their hex color codes in the appropriate fields on the Advanced Appearance Tab. By making just a few adjustments to the color options on this Tab, you will be surprised how close you can match the overall color scheme of your gateway to your site!
Overlay Color (located in Advanced Appearance Tab): Changing the color of the overlay on your content gateway should be your last customization option to help match the look of your gateway to your site. The overlay is the area that covers a visitor’s screen, shows up behind your gateway, and is typically black. Use this option to add one last touch of customization to your gateway by matching the color of your overlay with the main color of your site.
Finally, when trying to have your gateway match the overall look/style of your site, I recommend that you explore each customization option on the gateway editor and test as many options on your gateway as possible.
Good “Lock”
-Dr. Lock
Dr. Connie Tent Lock is the “World’s #1 Content Locking Expert” according to himself. When not content locking everything, you can find Dr. Lock roaming the halls of the Adscend Media offices.




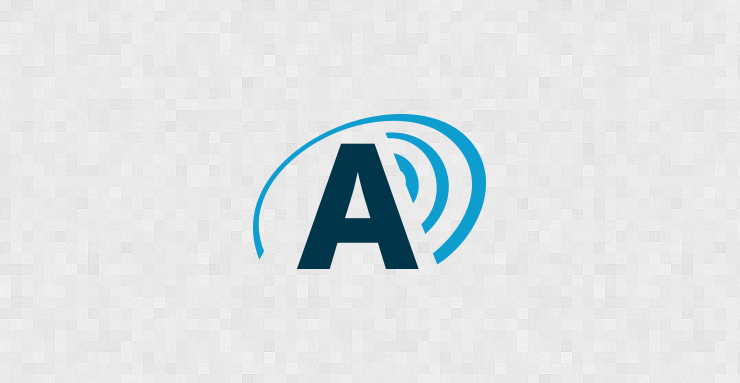






Add comment